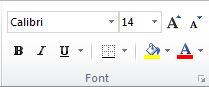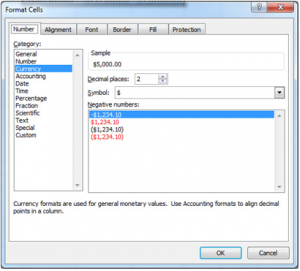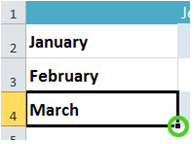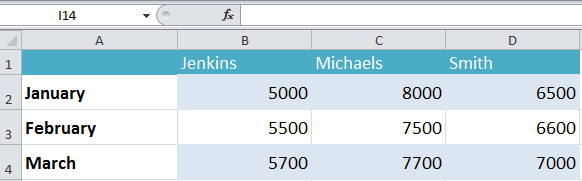
A great feature of Excel is its ability to be customized in color, fonts, and more. Other options like borders and alignment for cells can be edited as well.
Download the example Formatting Data spreadsheet to follow along
Formatting Fonts, Colors, and Sizes in Excel
Start with simply changing colors, which makes color-coding and file organizing easier. In the downloaded example file, select cell “A2”. The Highlighting tool in the ribbon is the image of the bucket pouring a yellow color. Click that and choose a color. Cell A2 will then be highlighted. The button to the right of it marked with an “A” and a red bar will allow you to change text color.
Formatting Numbers in Spreadsheets
It is easy to change how numbers represented in Excel. Open up the spreadsheet provided, and select the cells with numbers in them. Then right click the cell and select “Format Cells.”
A dialog box will show up. Click on the category “Currency.”
Currency is just one of the options that can change numbers to other data like dates and fractions. Just enter your number and select “Format Cells” option to change them.
How to use the Fill Handle for Excel
When using the fill handle, you can copy formatting and formulas from one cell into other cells. Follow the steps below and complete them in your spreadsheet.
Click on cell A4, which has March in it. Put your mouse on the bottom right corner with the square, and a small cross will appear.
Click and drag the black cross down in the spreadsheet to the 13th row. The rest of the months of the year will automatically fill in.
Related Templates:
- Conditional Formatting in Excel
- How to Highlight Values in Excel
- Excel Cell References
- Using Excel Text Functions
- Excel Dollar Function
View this offer while you wait!