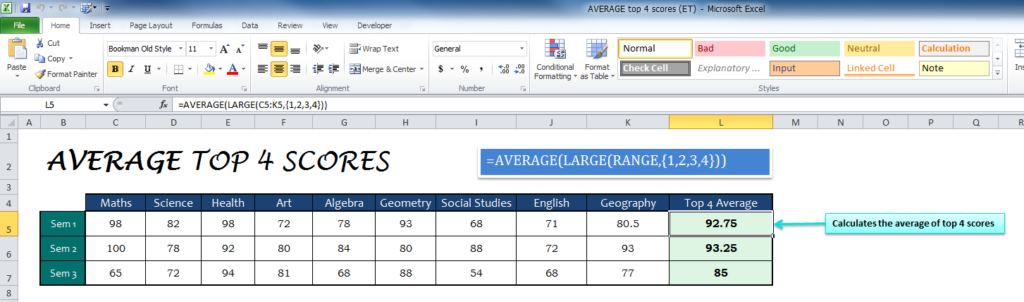
Calculating the average for some of the top scores can be very useful for teachers, business, and much more. The AVERAGE Top 3 Template is a great way to learn how to use the AVERAGE function to accomplish your goals. After you download this free template and start reading along with the tutorial below, you will get a better sense of how to use the function and how you can apply it for your own purposes in another template of your own design. If you want to learn a fast and free way to calculate the averages of the top 3 numbers in a set of data, read on!
Using the AVERAGE Top 3 Template
Once you have downloaded the free template to your computer by clicking on the link below, you are free to follow along with the tutorial.
To better understand how to use this function, let’s follow this example. You are a teacher that wants to calculate the top 3 scores across all subjects for a student.
You would compile your data in a table, like the one displayed in the template. The last column of the template shows the average of the top 3 scores for each row of data. To apply the AVERAGE function in this way, you would simply enter the following formula,
=AVERAGE(LARGE(C5:K5,{1,2,3}))
Taking a look at the formula above, you will see the basic structure of the function “=AVERAGE(LARGE(range,{1,2,3})).” However, where you see the range, you would enter the range for a specific row or column.
If you wanted to extend your list to include the top 4 or 5 scores, you would simply continue with the numeric pattern in the formula. Once applied, the template will automatically calculate and display the average you needed.
Now you can see how easy it is to calculate averages this way!
Download: AVERAGE top 4 scores (ET)
Related Templates:
- AVERAGE Function Template
- How to Calculate Averages in Excel
- Running Total Template
- Len Function Excel
- Excel Left Function
View this offer while you wait!
