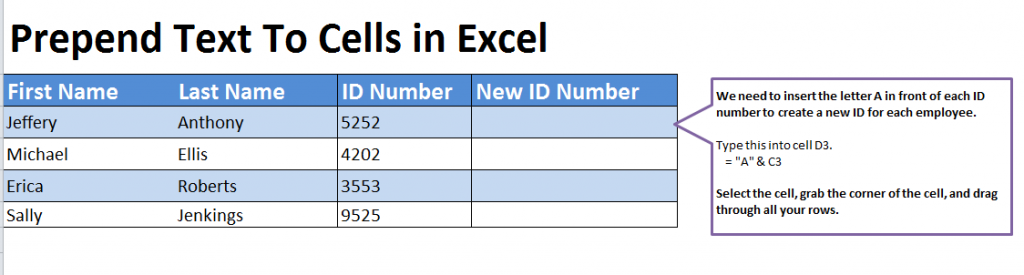
Learn how to prepend text to cells in Excel. Prepending text in a cell means adding a piece of text before the text that already exists in your spreadsheet. Sound complicated? It’s not – follow along in our example to learn this simple but effective process.
Download our example and follow along to learn how to use the Prepend formula.
How to Prepend Text to Cells
- Open the example page and view the 4 rows, 3 of which are populated already. Your mission is to populate the fourth row with the existing ID numbers, but with a prepend text added.
- Select the cell you want new information added – D3 here – and enter the formula: = “A” & C3
- The formula should result in D3 being populated in “A5252”.
- To apply this formula to the rest of the row, drag from D3 down and the rest will be finished.
When is Prepend Text Formulas Useful?
- Organizing rows alphabetically is easier as you can have each desired cell start with A, B, C, etc.
- This technique will save you plenty of time when dealing with large amounts of information.
- Update Excel sheets easily with this formula. If you are tracking large group’s progress, this will help you fill in their status quickly.
- Save time entering each cell individually with the formula by using the drag feature to apply it across multiple cells.
Tips: Use our example form to practice different prepends before using the formula on your own Excel sheets. As an example, change “A” to “Terminated” or “Under-Evaluation”. Give different columns separate formulas to get a feel for how diverse this tool is.
Related Templates:
- Excel Right Trim
- How to Combine Two Names in Excel
- Count Cells in Excel Formula
- Get Initials from Names in Excel
- CTRL + Shift Selections
X
Your free template will download in 5 seconds.
View this offer while you wait!
View this offer while you wait!
