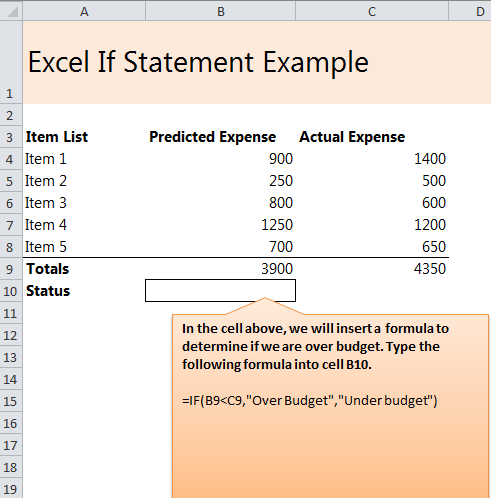
Most people in the world do not like doing math. That is why Excel formulas exist. Our Excel If Statement Example will do math for you to show you:
- If something is more than another thing
- When something is doing better than other elements
- Total amount of numbers
What is an Excel If Statement?
The “If Then” statement formula in Excel is simple: If x, then y. Replace x and y with what you need. For example: If Patty buys 5000 burgers (x), then she will owe $5000 (y). This is similar to cause and effect, except with more math and no variables.
Download our example to learn how to use the If statement in Excel
- Start by opening the download and you will have a list of 5 items, each with a predicted expense, and then an actual expense.
- In the “Status” bar, enter the formula: =IF(B9<C9,”Over Budget”,”Under Budget”)
- The Status bar will fill with “over budget” as it has determined that you are OVER your predicted expense.
- To summarize: IF you are over the C9 (actual expense) THEN you are over budget.
- You are finished.
How to alter the If statement to fit your needs
This process is more simple than it seems:
- Change the cells (B9, C9) to fit whatever two cells you are trying to calculate.
- Change the greater than / less than sign to fit your two cells.
- Change “Over Budget” and “Under Budget” to fit the words words you need filled in.
Tips for Success: Spend some time in this example changing the parts mentioned above. Then, use a new worksheet to create your own experiment for If Then formulas. This will help you prevent any mistakes down the line when working with your own documents.
Related Templates:
- Expense Budget Template
- Creating Arrays in Excel
- Excel Cell References
- How to Prepend Text to Cells
- Math Formulas in Excel
View this offer while you wait!

Nice useful information