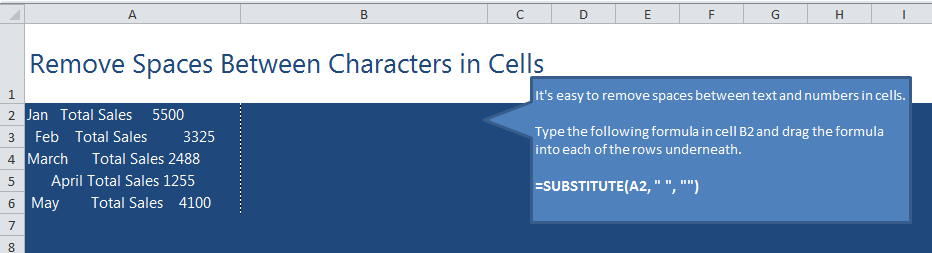
Learn to remove spaces between words in Excel with a simple formula that will make your spreadsheet neatly aligned.
Start by downloading our example to follow along and fix the spreadsheet by removing the extra spaces between characters in cells.
Removing the Spaces in Excel
Open the document and you’ll see that column A has months, Total Sales, and an amount entered in A2 through A6. However, each entry is formatted poorly because of Excel’s entry process. To fix this, move to cell B2.
In cell B2, enter this formula: =SUBSTITUTE(A2,” “,””)
Press enter and cell A2 will be fixed to show the appropriate amount of spacing. Now, instead of entering that formula into each cell you want to fix, simply drag the formula down the B row to B6 and they will all align correctly.
If you want the correctly aligned list to go in the A column, simply right click the “A” and choose “Delete”. This will automatically move column B into the new column A.
Tips: Change “A2” in the formula to reference whatever cell you want, such as “A3” or “A4”. You can drag this across or down to apply the formula to any other cells.
Related Templates:
- Get Initials from Names in Excel
- Split Full Names in Excel
- Using the Auto Fill Function in Excel
- Len Function Excel
- Remove Text from Beginning of cell
View this offer while you wait!
