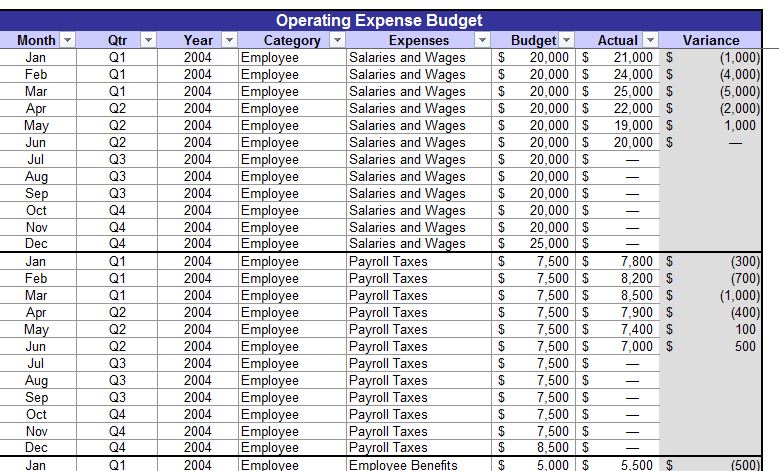
A business must always know where its money goes, and it should try to spend as little as possible. For that matter, an expense budget template is an indispensable tool for any business success. Here, we are providing you an expense budget template. You can download it right now. After all, it is free, easy to use, and it can be customized with your personal or business preferences. Here, we are going to show you how to use this expense budget template, and make it one of your best business tools.
Important Information About the Expense Budget Template
- After you download the expense budget template, make sure it is in editable mode. This will allow you to enter data into the budget.
- As soon as you open the template for the first time, make sure to save-as the template with a meaningful name. If you save the template this way, you will always keep an empty template ready for your next monthly budget.
- You don’t need to enter anything under the columns named “Difference ($)” and “Difference “(%). Those columns contain formulas that you should not change.
If by mistake you delete a formula, go to one of the cells that still have the formula within the same column, and do the following:
* Click on the cell that has the formula,
* Press the CTRL key in your keyboard,
* Then press the C key at the same time while pressing the CTRL key (CTRL C).
* Now, click on the cell that you deleted the formula,
* Press the CTRL key in your keyboard,
* then press the C key at the same time while pressing the CTRL key (CTRL V).
These steps should have copied the formula to the cell without formula.
- If you want to add another expense into the template, you can just click in any of the expenses that you are not going to use, and start writing the other expense name that you want to add. That will delete the expense that you don’t need.
- If you want to modify the name of any of the expenses, just double click with your computer mouse on that cell. This will allow you to modify the content of that cell without deleting the content.
- If you want to add more expenses without deleting the ones already there, please do the following:
- Click on the row number, all the way to the left. That should highlight the whole row.
- On top of that highlighted row, right click on your computer mouse, select “insert row” from the little window that pop-up. Now you should have a new row. Make sure to copy the formulas to the cells in column E and F (see the above instructions).
How to Use the Expense Budget Template
This is actually a very simple expense budget template to use, just follow the next simple instructions:
- Enter your business name, month and year (cells D1 and F1)
- For each category that your business uses, enter how much you are going to spend during the month (in column C). For instance, if your business spend $500 in advertising each month, then look for the expense “advertising”, and write on the cell beside it $500. Just do the same thing for all of your expenses.
- Enter on the column “Actual”, the amount of money that you actually spent for that particular expense.
- Columns E and F will show you the differences between the “budget” and the “actual” columns.
The expense budget template will work better if you are honest with your expenses. Don’t leave any expense out. Track your expenses very closely, and you will be able to know where all your money goes.
Download: Expense Budget Template
Related Templates:
- CTRL + Shift Selections
- Creating Arrays in Excel
- Expense Trends Budget Template
- GA Expense Budget
- Remove Spaces Between Words in Excel
View this offer while you wait!
