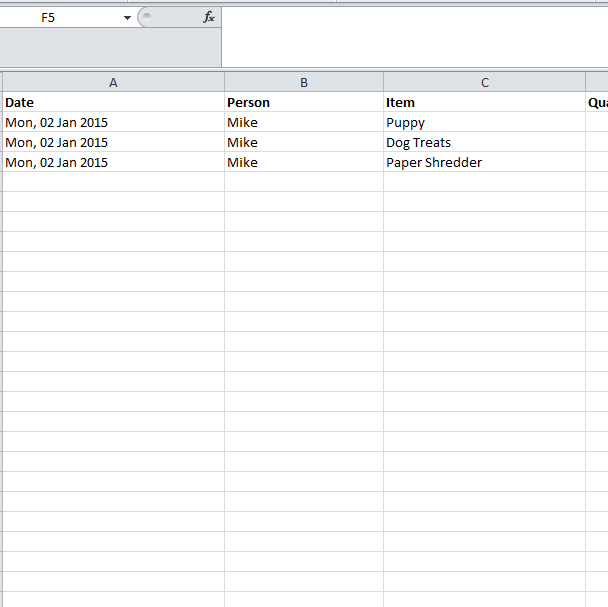
Using the AUTOFILTER function in Excel will help you create a table for your data sets. This is a great way to organize larger sets of information in an Excel spreadsheet. The main use of this function is to allow you to separate your data using drop-down menus, so you can quickly and easily set a certain term to display and cause the rest to vanish. You can easily bring up any term in your spreadsheet with the click of a button. If you are someone that needs to track sales for your small business, this tool will help you check the number of sales for a certain item. To learn how to use the AUTOFILTER function, simply read the list of steps below to get started.
Steps to Use the AUTOFILTER Function in Excel
- The format for AUTOFILTER functions is a simple list, just like the one displayed in the sample document available for download at the bottom of this page. You can either download this document or your own spreadsheet to follow along with the instructions.
- In the sample document, you will see that each title in the header at the top has an AUTOFILTER function drop-down menu. The structure of the template should be something like the example. You will have a basic set of data in a table, this way you can have the categories drop-down menus with the use of this function.
Using this structure, you can select the category you want to focus on for each column. For example, if you click the drop-down menu in the column containing the names of people, you will be able to choose the person you want to focus on and temporarily remove the rest.
- To achieve this result, simply highlight the columns you want to add the AUTOFILTER function in, then press the “Sort and Filter” option at the top of your screen in the Home ribbon.
- Finally, click the “Filter” button to make AUTOFILTER menus for the sections you have highlighted.
- Now you will have the AUTOFILTER function menus in your spreadsheet.
Download: Using the AUTOFILTER Function in Excel
Related Templates:
- 3D SUM Function in Excel
- How to Use the Goal Seek Function
- Using the Trendline Feature in Excel
- How to Use the COUNTIF Function in Excel
- Using the Auto Fill Function in Excel
View this offer while you wait!
