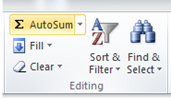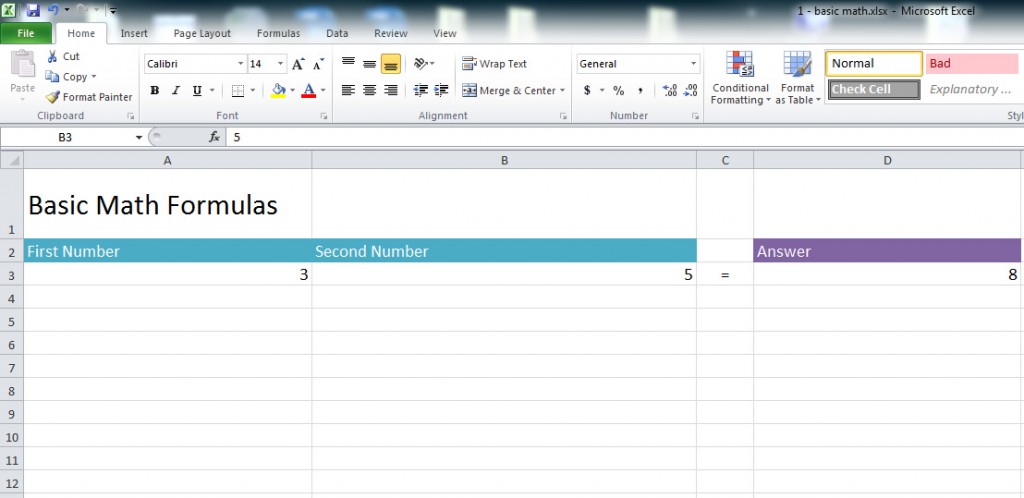
Basic Mathematical Formulas
The most basic function Excel offers is the ability to enter formulas to generate finished math problems. Follow this tutorial and use your new knowledge to create formulas in your spreadsheets.
Start by downloading the basic math formula Excel sheet to follow along
To start things off, we need two numbers. The numbers “2” and “5” sound good to use in our addition example.
Enter 2 in the cell “A2” and enter the number “5” in the “B2”. From there, we can use two ways to get our answer.
- Use the AutoSum function
- Write the formula yourself
Using the AutoSum Function
Inside the Editing group in the Ribbon, you’ll find Autosum.
Click AutoSum and select “Sum”. In the formula bar, you will notice a formula was created. It shows “=SUM()”. Decide what cell you want the answer in, such as “C2”. Click on that cell.
Inside the parentheses, type “A2:B2” so it looks like this:
Afterwards, the answer “7” will appear in the cell C2. If you want to change the number in A2, the answer in cell C2 will change.
How to Write the Formula Yourself
It is possible to create formulas using operations other than just addition. Operations like division, subtraction and multiplication are all possible.
Input a number into A2 and B2. In the D2, under “Answers” is where we want the formula to appear.
Click inside the cell and enter this in the formula bar:
=a2+b2
To do subtraction, enter:
=a2-b2
Multiplication will look like:
= a2*b2
Finally, for division, enter:
= a2/b2
Your answer will show inside the D2 cell. Congratulations! You’ve worked with basic math formulas in Excel!
Related Templates:
- How to Calculate Averages in Excel
- Creating Arrays in Excel
- How to Use the Concatenate Function in Excel
- Using the ROUND Function in Excel
- Remove All Decimals in Excel
View this offer while you wait!