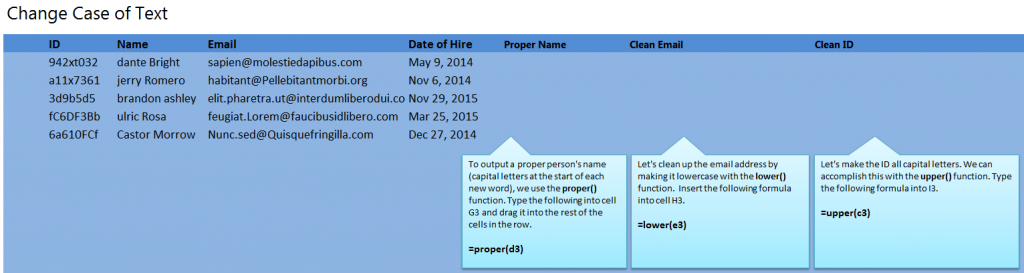
Follow our guide on how to change case of text in Excel. Learn to correct capitalization in names, clean the format of an email address, and make data all capitalized. This is a good set of functions to know when you are working with a list of imported data that may be difficult to read.
Download the example spreadsheet to learn each step.
Your goal is to make your imported data easy to read and easier to export.
Start by reviewing the spreadsheet open before you. The information is a standard imported list of employee information – ID numbers, names, emails, etc – and with this data you can practice making a mess of imported data into something clean and comprehensible.
Start with Fixing Proper Names (Column D).
This will automatically correct weird capitalization in a proper name. Go to cell G3 and enter:
=proper(D3)
This takes the name from cell D3 and turns it into the proper name, Dante Bright.
Apply this fixing formula by dragging cell D3 down to cell D7. This will fix all the names.
Now move on to fixing email addresses (column E).
This formula simply makes everything lowercase. It will make text, such as email addresses, much easier to read. In cell H3, enter:
=lower(E3)
This takes the content from cell E3 and puts it all in lowercase in your H3 cell. As you did before, drag cell H3 down to H7 to apply the formula to all the emails.
Finally, learn to make everything uppercase (column C).
In cell I3, enter:
=upper(C3)
Now in I3, you have C3’s content all in uppercase letters and much easier to read. Drag the formula down as you did before you will have completed your goal of formatting the entire spreadsheet with these simple but effective formulas.
Learn more Excel formulas and function in our guides section.
Related Templates:
- Len Function Excel
- Split Full Names in Excel
- Excel Left Function
- Format Social Security Numbers
- Get First Name from Full Name
View this offer while you wait!
